MGD1014 & 1015 Projects
Wednesday 2/3
Branding
 |  |
|---|---|
 |  |
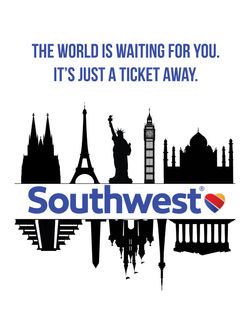 |
Objective
You will be working with a partner to create packaging and a poster/magazine ad for a product of your choice. You will need to consider how you are using visual identity so both designs align with the brand’s identity. You will be graded on your individual work and how well you collaborated with your partner.
Project Requirements
-
Brand identity is considered and visual identity is implemented
-
Packaging will be printed and physically created
-
Elements like icon, logo, contact info, nutrition info, barcode, etc are included on packaging
-
Mockups will be created with remaining time in the project
Project Help
-
Search on Vecteezy.com for packaging templates if you want to use something different than what is provided.
Step 1: Brainstorming Steps
-
Create a new folder inside your Final folder and name it “Branding”.
-
Create a new Google Doc inside your project folder and copy and paste the Branding Creative Brief into this new doc.
-
Fill out the top of the Creative Brief and title it by clicking on Untitled Document.
-
One partner save the Branding Brainstorming Doc into their Branding folder.
-
Give your partner editing rights. Both partners copy the URL link onto your own Creative Brief.
-
Complete the Creative Brief brainstorming steps.
Step 2: Projects Steps
Ad Setup
-
Create a 8.5x11” AI file or PSD file with a resolution of 180.
-
Import and embed your reference photos and sketches. Place them on its own layer and name the layer.
Packaging Setup
-
Download and open package template in AI. Feel free to create your own or modify these if you like.
-
Import and embed your reference photos and sketches. Place them on its own layer and name the layer.
Step 3: Turn In Directions
-
Save your AI file as “lastName_branding.ai”.
-
AI Files - Export your file as a JPG by going to File>Export>Export As and changing the format to JPG. Make sure to check the Use Artboards box on the bottom left.
-
Color Model: RGB
-
Quality: 10
-
Resolution: 300
3. PSD File - Save a Copy as a high-res JPG.
4. Make sure all 4 files are uploaded to your folder. So you will need to share
Wednesday 1/8
Typography Landmark
Objective
You will be creating a typography design just using letters. You will select an element from a city or place that represents that location. Your design will only consist of individual letters and you can’t warp, stretch or alter the letters at all. All you can do is resize them, rotate, flip, use kerning, tracking or leading.
Project Requirements
-
Design must represent a location
-
Only one typeface is used, but multiple fonts can be used.
-
Only letters that spell out the landmark can be used in your design.
-
Letters can not be manipulated besides resizing them, rotate, flip, use kerning, tracking or leading.
-
Letters need to be black and background white
-
You must include the landmark, location and the typeface and fonts used. The same typeface should be used in the landmark title, but you can use a contrasting font for the rest of the info to create strong hierarchy.
Project Help
-
Using an image that is centered and symmetrical can help speed your process up because you can copy and paste elements easier.
Step 1: Brainstorming Steps
-
Create a new folder inside your Final folder and name it “Landmark”.
-
Create a new Google Doc inside your Landmark folder and copy and paste the Landmark Creative Brief into this new doc.
-
Fill out the top of the Creative Brief and title it by clicking on Untitled Document.
-
Complete the Creative Brief brainstorming steps.
Step 2: Projects Steps
-
Create a 11x17 AI file
-
Import and embed your reference photo. Place this on its own layer and name the layer.
-
Only use one typeface to create your design.
Step 3: Turn In Directions
-
Save your AI file as “lastName_landmark.ai”.
-
Export your file as a JPG by going to File>Export>Export As and changing the format to JPG. Make sure to check the Use Artboards box on the bottom left.
-
Color Model: RGB
-
Quality: 10
-
Resolution: 300
3. Upload both files to your Landmark folder.
__________________________________________________________
Monday 12/2
Fall Final: Era Typography Poster
Objective
You will need to showcase your typography knowledge to create a poster with a focus on a certain era or decade. These posters will be designed in Photoshop or Illustrator, your choice. You can incorporate skills from both programs too. How can you use typography, visual identity and branding to highlight an era or decade?
Potential Subjects
Project Help
Project Requirements
-
A decade or era is accurately represented using visual identity: color, type, imagery, etc.
-
Kerning or tracking is actively being used
-
The use of hierarchy is clearly demonstrated
Step 1: Brainstorming Steps
-
Create a new folder inside your Final folder and name it “Era”.
-
Copy and paste the Era Creative Brief into this new doc.
-
Put your name and period at the top and click on Untitled Document to name it correctly.
Step 2: Project Steps
-
Create a 11x17” project in either Photoshop or Illustrator. If you are using Photoshop, set your resolution to 180.
-
Place your sketch into your project. Make sure to embed it if you are using Illustrator.
Step 3: Turn-In Steps
-
Name your Illustrator file as “lastName_Era”
-
In Illustrator export your file as a JPG by going to File>Export>Export As and changing the format to JPG. Make sure to check the Use Artboards box on the bottom left.
-
Color Model: RGB
-
Quality: 10
-
Resolution: 300
-
Or in Photoshop Save a Copy and set the resolution to the highest setting.
-
Turn all files into your Final>Era folder.
-
Complete and submit the checklist in Schoology.
Wednesday 10/30
Invitation
Objective
You will be creating an invitation of your choice. Your invitation can be one for a birthday, graduation, wedding, concert or any other event. This could be a made up event or maybe it is a real event. Consider how you are creating organized information by using the design concepts successfully. Typography should be the focal point, but consider how you can create your own graphics in Illustrator or Photoshop too.
Project Requirements
-
Correct grammar and spelling is used throughout the entire design. Use spell check!
-
Typography is the focal point
-
Graphics
-
Event Title
-
Time and Date
-
Event Details
Step 1: Brainstorming Steps
-
Create a new folder inside your Final folder and name it “Invitation”.
-
Copy and paste the Invitation Creative Brief into this new doc.
-
Put your name and period at the top and click on Untitled Document to name it correctly.
Step 2: Project Steps
-
Create an Illustrator file sized at 5x7’’, 5.5x4’’, or 6x9’’
-
Include typography and graphics
Step 3: Turn-In Steps
-
Name your Illustrator file as “lastName_Invitation.ai”
-
Export your file as a JPG by going to File>Export>Export As and changing the format to JPG. Make sure to check the Use Artboards box on the bottom left.
-
Color Model: RGB
-
Quality: 10
-
Resolution: 300
-
Turn all files into your Final>Invitation folder.
-
Complete and submit the checklist in Schoology.
__________________________________________________________________________________________
Wednesday 10/8
Food Truck Wrap Contest
Objective
DPS has been granted a food truck that culinary students will be operating next school year. They are holding a design contest for students to design the feel and look of the design. You can work in groups or individually on this project. Trucks should be incorporating a logo with the name you selected and using typography as a focus of your design.
Name: Front Range Flavor
Project Requirements
-
Consider how you will use branding
-
Your design should be centered around typography
-
A logo needs to be created as well
Project Deadlines
-
10/22/24: Final food truck name is selected by Intuit and DPS Board
-
11/05/24: Wrap designs submitted to CTE team by EOD
-
11/06/24: Wrap designs submitted to Intuit and DPS Board; The Board will vote on the top design that will be produced
-
Mid-December: Food truck launch event
Step 1: Brainstorming Steps
-
Create a new folder inside your Final folder and name it “Food Truck”.
-
Copy and paste the Food Truck Creative Brief into this new doc.
-
Put your name and period at the top and click on Untitled Document to name it correctly.
Step 2: Project Steps
-
Download the AI template.
-
Start creating.
Project Help
Step 3: Turn-In Steps
1. Select All (Command + A) and cover all text to outlines.
2. Name your Illustrator file as “lastName_FoodTruck.ai”.
3. Save your file as a PDF. This will put all of your artboards into one file.
4. Export your file as a JPG by going to File>Export>Export As and changing the format to JPG. Make sure to check the Use Artboards box on the bottom left.
Color Model: RGB
Quality: 10
Resolution: 300
5. Turn all files into your Final>Food Truck folder.
Change your folder share settings to Anyone With Link so the judges can view your work.
6. Submit .ai and .pdf links through this Google Form. Set permission to everyone.
Monday 9/23
Ligature Logo
Objective
You will be creating a ligature logo design in Illustrator that will use your initials or name. This logo will be your personal logo for you. You will start by importing an image of your sketch into your Illustrator to recreate your logo from. Remember, you are not using fonts to create these logos. You will be creating a unique logo using the tools in Illustrator.
Project Requirements
-
Logos uses your initials or name and are in a ligature style
-
You create an original logo from your sketches and your sketches have a layer of their own.
-
Your sketches will need to be embedded.
Step 1: Brainstorming Steps
-
Create a new folder inside your Final folder and name it “Ligature Logo”.
-
Copy and paste the Ligature Logo Creative Brief into this new doc.
-
Put your name and period at the top and click on Untitled Document to name it correctly.
Step 2: Project Steps
-
Create a 8x8” AI file
-
Import and embed sketches into Illustrator.
-
Start to recreate your sketch.
-
Search online for Adobe Illustrator Text Tutorials to add effects and style to your designs.
Project Help
Step 3: Turn-In Steps
-
Leave all logos and sketches on layers that you can turn the visibility off.
-
Place your final logo on a layer with nothing else and enlarge it on the artboard. Balance the logo on the artboard to create a professional looking display.
-
Name your Illustrator file as “lastName_Ligature Logo.ai”.
-
Export your file as a JPG by going to File>Export>Export As and changing the format to JPG. Make sure to check the Use Artboards box on the bottom left.
-
Color Model: RGB
-
Quality: 10
-
Resolution: 300
-
Turn all files into your Final>Ligature Logo folder.
Wednesday 9/4
Word Play
Objective
You will consider how fonts have emotions and how you can control those emotions by using kerning, tracking, and leading. You will be creating a series of 4 words that explores how the word can be represented by the image. The goal is to create a unique, yet simple way to communicate this.
Project Requirements
-
AI Size - Four Artboards that are 8.5x8.5”
-
Four images created
-
Only black and white can be used
-
Simple shapes can be added that you create, but not images.
-
Name of the font and tools used should be listed small on the design. Consider how hierarchy works with these names.
Step 1: Brainstorming Steps
-
Create a new folder inside your Final folder and name it “Word Play”.
-
Copy and paste the Word Play Creative Brief into this new doc.
-
Put your name and period at the top and click on Untitled Document to name it correctly.
Step 2: Project Steps
-
Create a new Illustrator file using the appropriate steps: AI Size - Four Artboards that are 8.5x8.5” Video Directions
-
Use your sketches to design your best concepts.
-
Consider how you will select a font that represents that word. For example, if you design for the word Heavy, use a big, thick font.
-
Play with the overall look of the font to show your creativity. Use kerning, tracking, leading and manipulating the text using skills like pathfinder, text outlines and text warp.
-
Once you have completed your design, in small type put the name of the font and what tools you used to manipulate the image. Consider how you are using successful hierarchy and balance.
Project Help
Step 3: Turn-In Steps
-
Name your Illustrator file as “lastName_WordPlay.ai”.
-
Export your file as a JPG by going to File>Export>Export As and changing the format to JPG. Make sure to check the Use Artboards box on the bottom left.
-
Color Model: RGB
-
Quality: 10
-
Resolution: 300
-
-
Turn all files into your Final>Word Play folder.
Wednesday 8/21
Animal Type
Objective
You will be creating a typography design of an animal by using only the letters within that animal's name. You will use only one font and can manipulate the letters however you want to create your design.
Project Skills
-
Explore fonts for an appropriate style that fits your theme
-
Explore transformation tools in Illustrator.
Project Requirements
-
Only one font may be used.
-
Only the letters of the animal’s name may be used.
-
Color can be used.
-
You can use any tools to manipulate your letters (envelope distort, text outlines, etc.)
Step 1: Brainstorming Steps
-
Create a new folder inside your Final folder and name it “Animal Type”.
-
Create a new Google Doc inside your folder and copy and paste the Animal Type Creative Brief into this new doc.
-
Fill out the top of the Creative Brief and title it by clicking on Untitled Document.
-
Complete the Creative Brief brainstorming steps.
Step 2: Project Steps
-
Create a new Illustrator file that is 11x17’’ and 300dpi resolution.
-
Optional - find an image of an animal and use that as a background template as you start to create your animal with the letters.
Project Help
-
Tutorial Video: Type to Outline
-
Tutorial Video: Envelope Distort
-
Tutorial Video: Warp Text to Shape
Step 3: Turn-In Steps
1. Save a JPG and AI file saved as “lastName_Animal Type”. Use the settings below for your JPG.
- Select Use Artboards
- Color Mode: RGB
- Quality: 10
- Resolution: 300
2. Turn both files into your Animal Type folder.
3. Complete and submit the checklist in Schoology.
